Activité de découverte des lignes de commande☘
Pour cette activité, toutes les commandes seront tapées dans un terminal Linux.
Cas n°1 : Vous travaillez avec un système d'exploitation Linux☘
Ouvrez un terminal (raccourci [Ctrl]+[alt]+[T]).
Vous devriez avoir quelque chose qui ressemble à cela :
1 | |
Le terminal s'ouvre avec une invite de commande (le symbole $ ) en
indiquant le nom de l'utilisateur nom_utilisateur et le nom de l'ordinateur
nom_ordinateur.
Exemple

L'utilisateur est nicolas, l'ordinateur est Ubuntu.
Cas n°2 : Vous travaillez avec un système d'exploitation Windows☘
Connectez-vous en SSH avec powershell (ou le logiciel PuTTY) au serveur distant muni de l'identifiant et du mot de passe fournis par l'enseignant (cf. le chapitre H01 du support de cours).
Une fois connecté au serveur, l'invite de commande indique votre identifiant
et le nom du serveur.
Exemple

L'utilisateur est nbbodin, le nom du serveur est vps193853.
Savoir se situer dans l'arborescence☘
-
Entrez la commande
pwd(« print working directory » c'est-à-dire « afficher le répertoire courant ») dans la console :
Dans quel dossier vous-trouvez vous ?1
pwdRéponse
Vous vous trouvez dans votre dossier personnel (votre « home »).
Exemple de l'utilisateurnbbodin:
-
Créez le dossier activite_linux dans votre dossier personnel à l'aide de la commande
mkdir(« make directory » c'est-à-dire « créer un nouveau dossier ») :2
mkdir activite_linux -
Allez dans ce dossier à l'aide de la commande
cd(« change directory » c'est-à-dire « changer de répertoire de travail ») et d'un chemin :
Ici, pas de « / » devant le chemin donc c'est un chemin relatif.3
cd activite_linux -
Entrez à nouveau la commande :
Dans quel dossier vous-trouvez vous ?4
pwdRéponse
Vous vous trouvez dans le dossier activite_linux :

On pouvait s'en douter grâce à l'expression
activite_linuxécrite devant le symbole $ d'invite de commande (première ligne de l'image ci-dessus). -
Devant l'invite de commande $, il est écrit à présent
nom_utilisateur@nom_machine:~/activite_linux.
Ce symbole « ~ » (se prononce « tilde ») a-t-il une signification ? Pour le savoir, tapez les commandes suivantes (appuyez sur la touche [Entrée] après la première commande) :
Dans quel dossier vous-trouvez vous ? Que pouvez-vous en déduire ?5 6
cd ~ pwdRéponse
Vous vous trouvez à nouveau dans votre home, c'est-à-dire dans votre dossier personnel :

Le symbole ~ est donc un raccourci pour le chemin absolu
/home/nom_utilisateur.
Fichiers d'un répertoire☘
-
Entrez les commandes suivantes.
Pourquoi vous retrouvez-vous bien dans le dossier activite_linux ?7 8
cd ~/activite_linux pwdRéponse
Le symbole ~ est un raccourci pour le chemin absolu
/home/nom_utilisateurdonc~/activite_linuxest un raccourci pour le chemin absolu/home/nom_utilisateur/activite_linux, ce qui permet de se rendre directement dans ce dossier :
-
Affichez le contenu du dossier à l'aide de la commande
ls(abréviation de list en anglais) :
Que se passe-t-il ?9
lsRéponse
Il ne se passe rien : le dossier activite_linux est vide...

-
Dans ce dossier, créez deux fichiers (vides, c'est-à-dire sans contenus) à l'aide de la commande
touch:
Vérifiez ensuite que le dossier activite_linux n'est plus vide.10 11
touch activite_1.txt touch activite_2.pyRéponse
On utilise à nouveau la commande
lspour lister le contenu du dossier activite_linux :
-
Essayez de créer le fichier activite 3.html dont le nom contient un espace plutôt qu'un « _ » (underscore).
Quel est le problème ? Quelle peut être la solution ?Réponse
L'espace sert de séparateur aux différentes commandes.
Par conséquent, la console ne sait pas identifier qu'il y a un seul fichier à créer : elle en crée deux nommés activite et 3.html.
Pour éviter ce problème, on peut entourer le nom de ce fichier par des guillemets droits «
"» :
Conséquence importante
Comme toujours en informatique, on évitera les caractères accentués et les espaces dans les noms de fichiers et les dossiers !
-
Supprimez le fichier activite à l'aide de la commande
rm(abréviation de « remove ») :
Faites de même pour le fichier 3.html.12
rm activite
Affichez ensuite le contenu du dossier activite_linux pour vérifier que la suppression s'est bien déroulée.Réponse
Vous devriez avoir obtenu ceci :
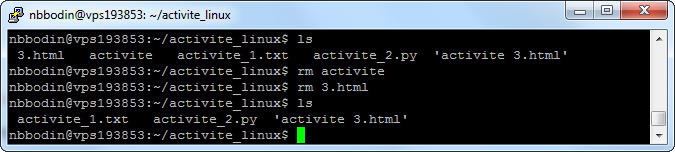
Copie de fichiers☘
Cas d'un travail à la maison plutôt qu'au Lycée
Si vous réalisez cette activité chez vous, il y a deux possibilités :
- Ou bien vous travaillez en SSH sur le serveur distant mis à disposition par l'enseignant et alors il n'y a aucun problème ;
- Ou bien vous travaillez avec votre ordinateur personnel qui a un système d'exploitation Linux. Vous devez alors commencer par télécharger
le fichier test.py en cliquant sur le lien.
Placez ensuite ce fichier à la racine du répertoire /etc comme le présente l'image ci-dessous.
Ouvrez ensuite un terminal depuis votre répertoire personnel.
L'image ci-après présente un extrait de l'arborescence de votre poste de travail Linux au Lycée (ou du serveur distant). Dans cette arborescence, le fichier test.py est déjà présent.
-
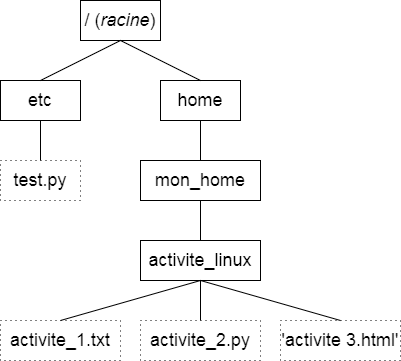 Vérifiez que vous vous trouvez bien dans le répertoire activite_linux,
sinon, allez-y (en ligne de commande bien sûr !).
Vérifiez que vous vous trouvez bien dans le répertoire activite_linux,
sinon, allez-y (en ligne de commande bien sûr !). -
Sur un papier, notez le chemin relatif permettant d'accéder au fichier test.py depuis le dossier activite_linux.
Réponse
../../../etc/test.py -
Copiez le fichier test.py dans ce dossier à l'aide de la commande
cp(abréviation de « copy ») en remplaçantcheminpar le chemin relatif obtenu à la question précédente.
Le second nom test.py correspond au nom du fichier copié dans le répertoire de destnation.
Vérifiez ensuite le contenu du dossier activite_linux.16
cp chemin test.pyRéponse
Un fichier test.py s'est ajouté au contenu du dossier activite_linux :

-
Il est possible d'obtenir davantage d'informations sur les fichiers de ce dossier à l'aide de l'option
-l(tiret « L » en minuscule) de la commandels:
Quel est le poids, en octets, du fichier test.py ?18
ls -lRéponse
test.py a un poids de 84 octets. Les autres fichiers sont vides (donc ont un poids de 0 octet).
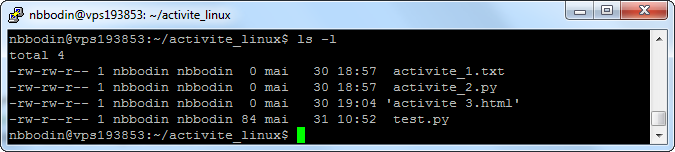
-
Le fichier test.py est un fichier python. La console peut l'exécuter en faisant appel au programme correspondant (en l'occurrence
python3).
Exécutez ce fichier.19
python3 test.pyConclusion

Comme cette image l'indique, cette activité est à présent terminée.
Consultez les pages suivantes du cours pour explorer plus en détail les commandes abordées au cours de cette activité.