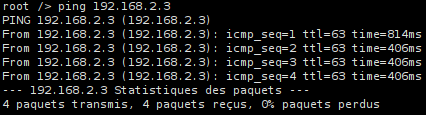Simulation réseau : Filius☘
- La première partie consiste en un rappel de la classe de première sur l'utilisation du logiciel Filius.
- La seconde partie utilise ce logiciel pour simuler et visualiser la transmission des paquets d'information au sein d'un réseau.
Filius est un logiciel de simulation de réseaux informatiques. Il permet de créer son propre réseau, de le configurer, de le simuler et de visualiser les échanges d’informations.
Le logiciel est présent sur les postes du Lycée. Vous pouvez le télécharger à cette adresse : https://www.lernsoftware-filius.de/Herunterladen.
Prise en main du logiciel Filius☘
Visionnez la vidéo suivante, elle vous présente une courte utilisation de Filius.
Vous pouvez aussi télécharger et étudier ce document d'introduction au logiciel Filius (en anglais).
Simulation d'un réseau simple☘
- Lancez le logiciel Filius.
- Passez en mode conception
 .
. -
Insérez tous les périphériques nécessaires pour obtenir un réseau simple constitué de 4 PC et d'un switch :
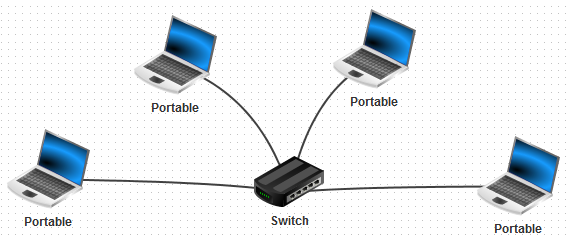
-
Pour qu'un périphérique puisse être identifié sur le réseau, il faut lui donner une adresse IP.
Nous allons choisir un réseau d'adresse 192.168.1.0/24 : chacun des périphériques sur le réseau auront donc une adresse du type 192.168.1.X, où X est un entier vérifiant 0 < X < 255.
Cliquez sur chaque machine et renseignez les champs « noms » et « adresses IP » comme suit :- PC1 : 192.168.1.1

- PC2 : 192.168.1.2
- PC3 : 192.168.1.3
- PC4 : 192.168.1.4
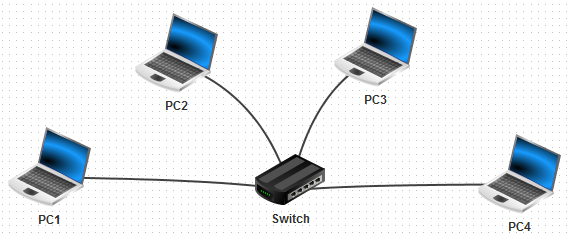
- PC1 : 192.168.1.1
Test de communication : simulation d'une commande ping☘
Pour tester la bonne communication entre les périphériques, nous allons utiliser la commande ping. Cette dernière permet d'envoyer des paquets de données d'une machine A vers une machine B et de vérifier ainsi la bonne communication entre ces deux machines.
Si la commande est exécutée sur la machine A, le ping devra être suivi par l'adresse IP de la machine B. On utilisera pour cela la console (ou terminal).
Installation des outils☘
- Commencez par passer en mode simulation
 .
. - Cliquez sur PC1
 .
. - Cliquez sur installation des logiciels
 .
. - Sélectionnez « ligne de commandes » et envoyez dans le bloc « installés » avec la flèche adéquate
 .
. - Cliquez sur « Appliquer les modifications ».
- Vous pouvez maintenant ouvrir la console en cliquant dessus :
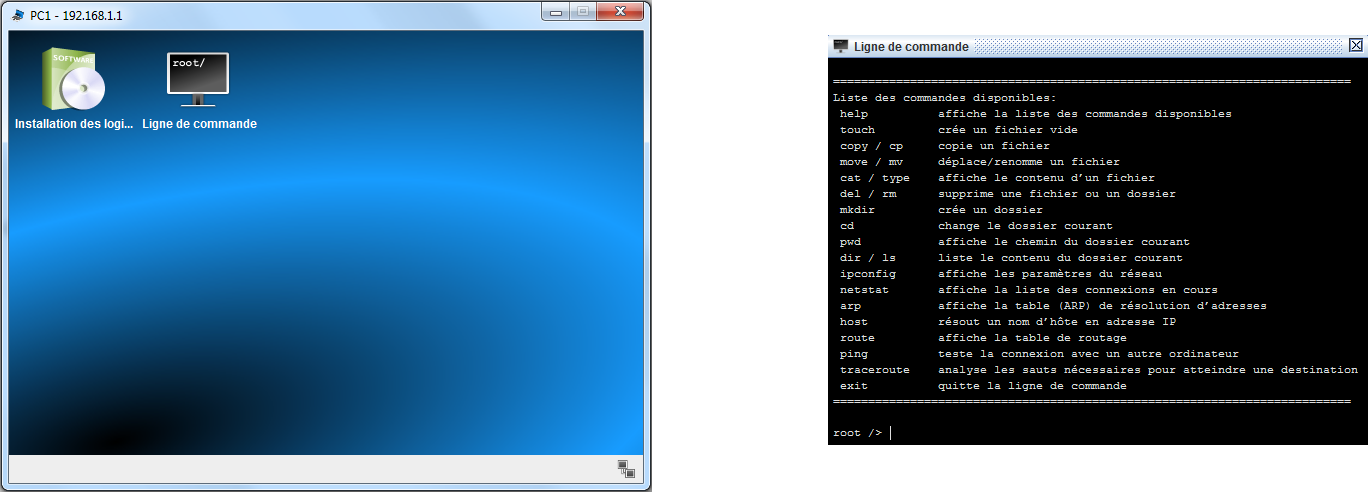
Saisir la commande ping dans l'outil console☘
-
On va maintenant envoyer un
pingsur le PC2, c'est-à-dire à l'adresse 192.168.1.2 :root /> ping 192.168.1.2 -
Si la communication est bonne, on obtient une réponse de ce type :
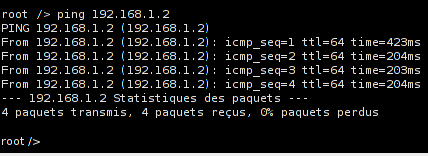
-
En revanche, si la communication ne se fait pas, on obtient une réponse de ce type :
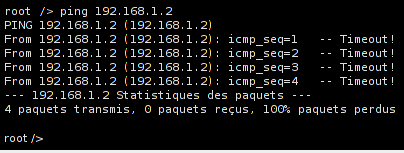
-
Il est possible de suivre le trajet de l'information sur le schéma : les câbles réseaux s'éclairent successivement en vert.
Pour pouvoir suivre cette animation, réduire la vitesse à 20% :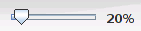 .
.
Sortir du mode simulation☘
-
Fermez la console en utilisant la commande
exit:root /> exit -
Sortez du mode simulation en cliquant sur l'icône de conception
 .
.
Intégration d'un routeur☘
-
À côté du réseau construit dans la partie précédente, construire un nouveau réseau d'adresse 192.168.2.0/24 et composé d'un switch et des machines M1 (IP 192.168.2.1), M2 (IP 192.168.2.2) et M3 (IP 192.168.1.3) :
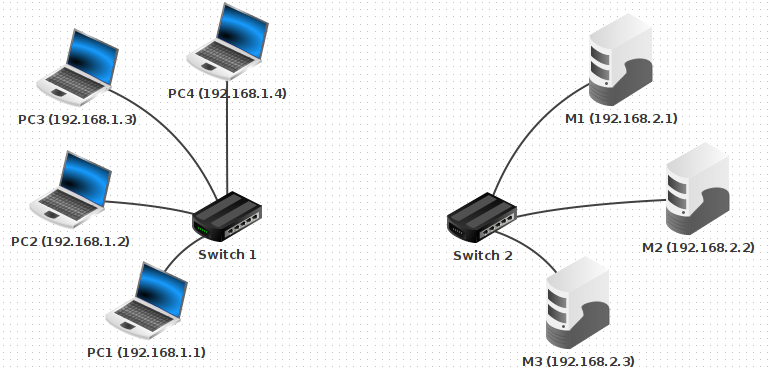
-
Vous allez relier ces deux réseaux en ajoutant un routeur ayant (au moins) deux interfaces :
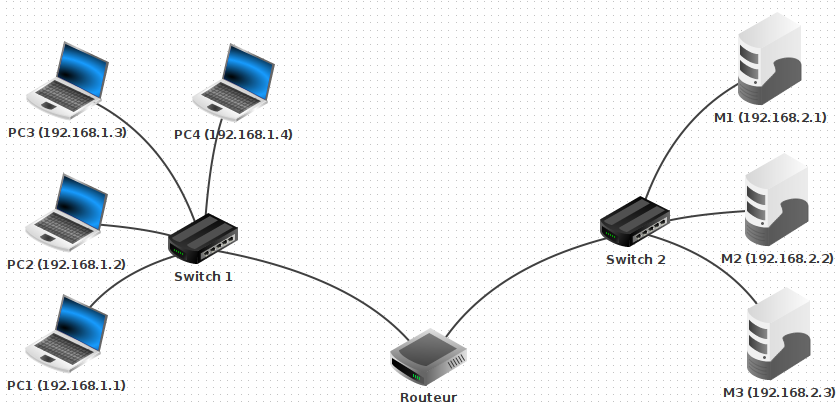
-
Sur le routeur, il est nécessaire de fournir deux adresses d'interface : une pour chaque connexion à un réseau.
Pour cela :-
Cliquez sur le routeur et sélectionner « routage automatique » :
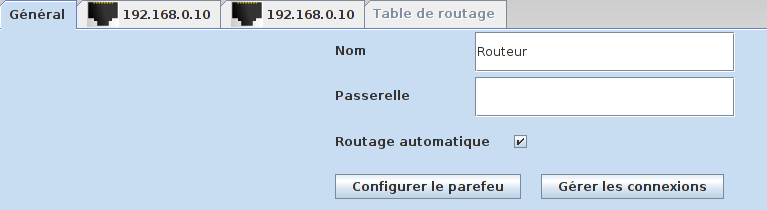
-
Configurez les adresses des interfaces :
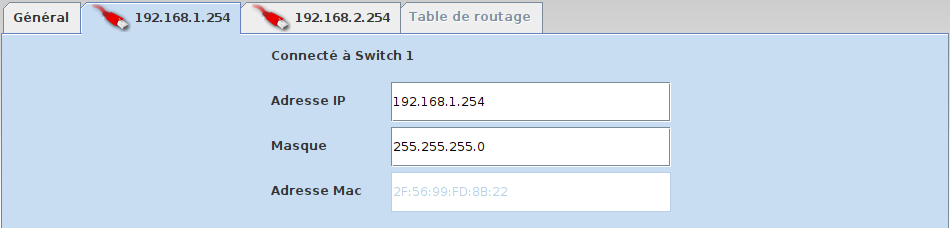
-
-
Pour chaque machine du premier réseau, renseignez l'adresse du routeur (192.168.1.254) dans le champ Passerelle (gateway).
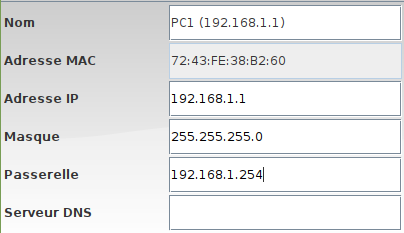
-
Pour chaque machine du second réseau, renseignez de manière équivalente l'adresse du routeur (192.168.2.254) dans le champ « Passerelle » (gateway).
-
Vous pouvez à présent tester le fonctionnement du réseau en traçant la communication entre deux machines appartenant ou non au même réseau.
Par exemple depuis PC1 vers M3 :